ちゃんと使える中古ノートパソコンの選び方について書いたのでご覧頂きたい。
私はかつて社内のIT機器の調達基準を定めていて、毎月のように大量に購入していたという経験もあるので参考になるだろう。
その時はもちろん新品のパソコンであったわけだが、中古も基本的には考え方としてはほとんど同じである。
とはいえ、中古を買うのであれば考慮すべきポイントが増えるのも確かである。その点についても書くのでご覧頂きたい。
あと、これらを見ながら選ぶのは面倒だ、という人にはズバリコレを買っておけ!というお勧めのノートパソコンを紹介する。
対象となる用途
この記事のパソコンの選び方は、事務といった業務で使うことを想定している。
Excel・Word・PowerPointといったOffice系のソフト、GmailやG SuiteやSalesforceといったクラウドサービスなどが普通に使える必要がある。
またZoomといったテレビ会議に使えるといった要件も満たす必要がある。
しかし、低スペックなパソコンだと使えるといっても非常にストレスが溜まる。単に使えるというだけではなく、ストレスなく使えるというというスペックのパソコンの選び方である。
事務用なので、MACは除外してWindowsのパソコンを紹介する。
選び方
この程度のスペックがあれば、自宅などで会社の業務、リモートワークスペックを満たす機種を買うべきという点をまとめてみた。
詳しい説明は後述するので、まずはご覧頂きたい。
- CPU
Core i5以上(i3・i5・i7・i9の順に処理速度が高い) - メモリー
8GB以上 - 記憶装置
SSDの256GB以上 - 画面解像度
横幅1,600ピクセル以上 - 画面サイズ
持ち運び用途メイン:12インチ~14インチ
ときどき持ち運ぶが普段はデスクの上において使う:15インチ以上 - キーボード
キーピッチは19mm、テンキー付きは避ける - カメラ内蔵
- テンキーはいらない
- OS
Windows10 Professionalの64ビット版が無難
自宅で使うだけならWindows10 Home 64ビット版でもまあよい
以上は新品でも考慮すべきポイントだが、中古ならではのポイントがある。
- キーボードの文字の印刷が薄くなったりしていないか?
- バッテリーのヘタリ具合
- 無線LAN
IEEE802.11nは最低対応していること - 外部モニターの接続の有無
- 価格
新品と比べて安くなければ意味がない。
送料、クリーニング手数料といった料金が高いこともあるので要注意
ちょっとこれだけだとわかりにくいと思うので、詳しくは次の章から説明する。
具体的なスペックの見方
1.CPU
目安:Core i5以上(i5 / i7 / i9)
CPUとはパソコンの心臓部で、計算などの処理をおこなう最も重要なパーツである。
CPUの性能がパソコンの性能の大半を決めるといっていいぐらい重要だ。
i3<i5<i7<i9
この順番に性能が高くなる。i9が最も性能として高いが、事務用となるとオーバースペックである。
他にもATOMとかPentiumといったCPUもあるが、これは廉価版や省電力版であり、通常の実務に使うには処理能力が足りないので買ってはいけない。
現在中古ノートパソコンとして通常出回っている機種だと、i5以上を買っておけばまず問題ない。
同じi5であっても世代が新しい程性能が高い。
新しい世代のCPUだと、i3でも古い世代のi7の性能を上回るものもあるので、あくまで目安として考えるといいのだが、面倒であればi5以上を買うと考えておけばよい。
ちなみに2019年に発売されたCore i3 1005G1は、2011年に発売のCore i7 2677Mに比べると約3倍の処理能力がある。
といったように型番だけだと処理能力が今ひとつわからないわけであるが、i5以上を買っておけばまず間違いないのだ。
「ちょっと、掘り出し物っぽい中古ノートパソコンを見つけたのだが、CPUの性能はどうなんだろう?」
ということを確かめたいのであれば、「CPU性能比較表(ノートパソコン・タブレットPC)【2020年最新版】」このページで確認するのがお勧め。
PassMarkのスコアが1800程度以上あれば事務用途に使うぶんにはほとんど問題ない。
2.メモリー
8GB以上
パソコンの性能はCPUによってほとんど決まるのではあるが、メモリーの搭載量が少ないと、メモリーに足を引っ張られて処理が遅くなる。
廉価版のパソコンや古いパソコンだと4GBという搭載量が多いのだが、これだと快適な動作のためには全く足りない。
特にGoogle ChromeといったWebブラウザはメモリを大量に消費するため、メモリーが少ないと動作が遅くなる。
たいていExcelなどを使って業務をしているときでも、Webブラウザは空けておくことが多いだろう。
またSalesforceはG Suiteといったクラウドサービスを使う場合は、Webブラウザの動作がキビキビしているかは作業効率に非常に大きく影響する。
快適な作業のためには8GB以上を搭載することが望ましいのである。
3.記憶装置
SSD:240GB以上
なんでWindowsのパソコンはMACに比べてこんなに遅いのでしょう?
という質問が様々なQ&Aサイトなどでよく見られる。
これは単に記録装置の違いなのである。
MACは一番安価な機種でもSSDという記憶装置を使っている。
これに対してWindowsのほとんどの機種はHDDという記録装置を使っているという違いである。
SSDはHDDに比較して読み出しや書き込みの速度が数十倍も早い。
HDDのパソコンだと電源を入れて使用可能な状態になるまで3分ぐらいかかったりするが、SSDだとほんの10秒程になる。
CPUがいくら早くても、記憶装置が遅ければ体感速度は著しく悪化するのだ。
一度SSDのパソコンの速度を体感してしまうと、HDDのパソコンは絶対に使いたくないと思える。
電気店でHDDのパソコンがずらー―っと並んでいるのを見ると「こんなパソコンを売るなんてひどい・・・」と思ってしまうわけである。
最新のHDDのパソコンよりも8年ぐらい前のSSD搭載のパソコンのほうが、はるかにキビキビ動いて快適である。
ということでSSD搭載の機種を買え!というわけだ。
SSDのパソコンでも廉価版だと容量が128GBと少ない。
これだとあっという間に一杯になってしまう。WindowsやOfficeといった最低限のソフトを入れると、残り80GBぐらいしか残らない。
また、Windows自体が動作するために空き領域を残しておかないといけないので、実質的に使える容量は非常に少ないものになる。
というわけで240GB以上のSSDをお勧めする。
4.画面解像度
横幅1,600ピクセル以上
画面の横幅が狭いと表示できる情報量が少なくなり作業効率が著しく悪化する。
Excelについては横幅が狭いと表示できる範囲が狭くなり、しょっちゅう画面を横スクロールしなくてはならなくなる。
会社で使用しているであろうデスクトップパソコンでは、横幅は1,920ピクセルが普通である。
その横幅で作ったExcelのワークシートであれば、最低1,600ピクセル程度の横幅がないとどうしようもなく作業効率が悪い。
安価なノートパソコンはHDという解像度、これは横幅1,366ピクセルしかない。ふたつのウインドウを並べて作業するということはほぼ無理といっていいほどの狭さである。
横幅が1,600ピクセル以上あれば、縦に2分割しても800ピクセルづつの幅が取れるので実用に耐える。
5.画面サイズ
- 持ち運び用途メイン
12インチ~14インチ未満 - ときどき持ち運ぶが普段はデスクの上において使う
15インチ以上
これが大体大きさの目安。
持ち運ぶのであれば小さい方が楽なのだが、あまりにも小さいのは使いにくい。
12インチより小さいノートパソコンもあるが、あくまで特殊用途と考えたほうがよい。
例えば保険の外交員の人が常に持ち歩いて、訪問先で保険のプランを作成するためのソフトだけを使うといった用途である。
そのようなパソコンは画面が小さいのみならず、キーボードのキーも小さいので普通の用途に使うのには無理がある。
6.キーボード
キーピッチ18mm以上
隣り合わせのふたつのキーの中央から中央までの長さをキーピッチという。

この写真はパソ兄さんから引用させていただきました。
キーピッチは18~20mmが標準で、18mm以下になると指の小さい人でない限り狭いと感じる。
狭くなるほど入力ミスが増え作業効率が下がる。これは非常に大きい要素。
正常に入力できた場合は1回のキー入力で終わるところが、入力ミスをするとわざわざバックスペースキーで入力ミスを消し、もう一度入力し直すという3倍の手間につながる。
その間思考が途切れたりするので、より効率は下がるのだ。
とにかく、キーピッチは重要!ということだ。
テンキー付きは避ける
テンキー付きのキーボードとはこんなもの。

テンキーがついていると、キーボードが全体的に左に寄ってしまう。
キーボードにはFとJのところに突起がついていて、常にここに両手の人差し指を置くのが基本である。
そうすると、腕の向きが左に偏ってしまう。
楽な姿勢を取るためには左右対称の姿勢を取るべきだが、左右非対称の無理のある姿勢に不自然な姿勢になってしまう。
デスクトップのパソコンの場合であれば、キーボードをモニターの中心に置かないで右にちょっとずらしておけば解決する。
しかし、ノートパソコンであれば位置が固定されているのでどうにもならないのだ。
ちなみに私がメインで使っているのはDELL社のinspiron 15 7579というノートパソコンである。
15.6インチモニターを搭載しているかなり巨大なノートパソコンであるが、テンキーは搭載していない。

こんなにキーボードの左右に空間があるので、テンキーを配置しようとすれば可能なのだがあえてこういう造りになっている。
Apple社はかたくなにテンキー付きのノートパソコンを作らないが、Apple社のこんなところは好きである。
テンキーが必要な業務であれば2,000円ぐらいで買える。その方が使い勝手がいい。
もし、私が伝票入力といった業務をやることがあれば(ないだろうが・・・)お値段は高いが間違いなく静電容量式のテンキーを買う。
キーボードは人間との最重要な接点である。多少の処理速度の違いとかよりも重要な考慮ポイントであるというのが私の持論である。
私はキーボードは東プレのキーボードを使っているが、押し心地の気持ちよさ、軽いのにキーがぶれない安定感、どっしりとした重量感。実に申し分ない。
東プレの静電容量式のテンキーは1万円を超えるが、テンキーを多用する業務であればお勧めしたい。
いままでの肩こりは何だったのかと思うくらい、腕肩の負担が減りました。
というレビューもAmazonにはある。とにかくすごい高評価である。まあ当然だろう。
東プレのキーボードは垂直方向の高さが高いので、手首を乗せるクッションが欲しい。
折ったタオルとかでもいいのだが、パームレストを置くと更に楽になることは追記しておきたい。
7.カメラ内蔵
Zoomといったテレビ会議が一般的に行われているのでカメラは必須である。
あとから付けることもできるが、内蔵されている方がやっぱりはるかに楽だ。
8.OS
Windows 10 Professional 64ビット版が無難
まずはWindows 10以前のOSは論外。Windows 7とかWindows 8とかは絶対やめておくべき。
Windows 10でもHomeとProfessionalがある。
更に32ビット版と64ビット版がある。32ビット版は非常に古い規格でパソコンの性能を活かせないので論外。
HomeとProfessionalではどちらを買うかだけが問題である。
大は小を兼ねるのでProfessionalを買っておけば無難である。ではHomeを買っていいのはどういう場合か?である。
会社でユーザー管理でActive Directory(俗にADともいう)という集中管理機能を使っているか?もし、Active Directoryが使われているのであれば、Professionalでないと会社のネットワークに接続することができない。
そもそもActive Directoryが導入されているのであれば、会社のネットワークにパソコンをつなぐ場合には厳しいルールが設定されているはずで、それに従う必要がある。
また、自宅からパソコンを持ち出すのであれば、情報漏えいを防ぐ観点でProfessionalにしておくのがよい。
ProにはBitLockerという記憶装置の内容を暗号化する機能がある。BitLockerを使えば万が一パソコンが盗難にあったとしても情報が漏洩することはない。
9.キーボードの文字の印刷が薄くなったりしていないか?
ノートパソコンの場合はキーボードの交換ができないので、これは重要なポイントである。
結構薄くなって読めなくなっているノートパソコンはあるので注意だ。
10.バッテリーのヘタリ具合
ノートパソコンの中古を買う場合は注意である。
バッテリーは消耗品であり、保証の対象外である。
消耗しきっていても交換たり修理してくれない。
ノートパソコンのバッテリーは、スマホのバッテリーと同じで充電放電を繰り返すと徐々に容量が減ってくる。
ついには満充電しても5分しかバッテリーが持たないという状況に至る。
なので、常にコンセントにつないだ状態で使うというのであれば問題ないのだが、出先で使う場合を考えればバッテリーがどれだけヘタっていないか?
を確認したい。買う前に確認するのは難しいのだが、Windows 10であればBattey reportという機能がある。
私が約3年間程使っているパソコンの例を見てみよう。
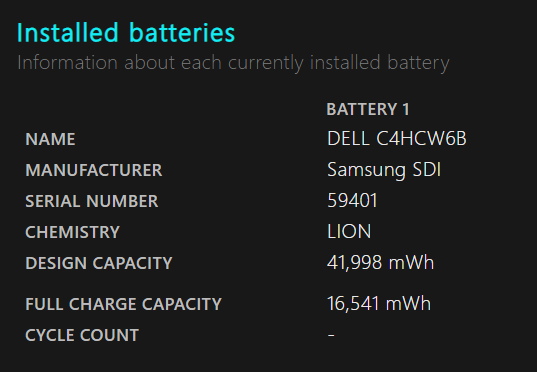
DESIGN CAPACITY:もともとのBattery容量
FULL CHARGE CAPACITY:現在のBatteryの容量
これをみるともともとの容量は41,998mWhに対して、現在は16,541mWhしかなく約1/3の容量までヘタってしまっていることがわかる。
カタログスペック上、この機種は最大12時間の連続使用が可能とされているが、現在のバッテリー容量では4時間程度しかもたないのである。
一つ落とし穴があり、このBattey reportはOSを再インストールした状態だと正しい数字を指し示さないことに注意である。
OSを再インストールすると、バッテリーが新品と認識されてしまうのである。
そこで、パソコン製造各社が提供しているバッテリー容量の補正ユーティリティーを使って再調整を行わないと正しい容量がわからない。
このあたりを確認して買うべきなのだが、バッテリーのヘタリ具合まで確認させてくれる中古パソコン販売店は少ないのが現実だ。
11.無線LAN
IEEE802.11a以降に対応していること
具体的には以下の規格がこれに該当する。この中のどれかに該当すればいいだろう。
IEEE802.11a
IEEE802.11n(Wi-Fi 4)
IEEE802.11ac(Wi-Fi 5)
IEEE802.11ax(Wi-Fi 6)
下の規格ほど新しく高速な通信が可能だ。
これ以下の規格しか対応していないと不便である。通信に使用する周波数帯が2.4GHz帯しか使えない。
電子レンジを使っているときに全く無線LANが使えなくなったり、多数のパソコンを接続すると非常に遅くなるという不都合がある。
というわけで、5GHzの周波数帯も使えるIEEE802.11a以降でないと駄目である。
IEEE802.11aは54Mbpsで今となっては非常に遅いといえる規格である。
通常のネットワークの利用において、最も通信速度を要求されるのが動画の視聴である。
動画の代表といえばYoutubeであるが、もっとも通信速度を要求される4K画質であっても、20Mbpsが確保できればいいとされている。
その倍以上あるので54Mbpsでも実用には問題なく耐えるのだ。
とはいえ、NASやDropboxやGoogleドライブといった、ネットワーク上にある記憶装置とのデータの頻繁な受け渡しをするのであれば早いに越したことはない。
最低でもIEEE802.11n以降でないとつらい。
あと、パソコンは速くても、無線LANルーターやインターネット接続回線が遅いと、そこがボトルネックになって結局は遅くなることに注意したい。
12.外部モニターの接続の有無
モニターを2枚にして作業するデュアルモニターを使っていないのであれば是非試して欲しい。
作業効率が30%アップするという統計もあるが、実際使ってみるとわかる便利さである。
一度デュアルモニターに慣れてしまうと1枚のモニターには戻れない。
嘘だと思ったら1万円台のモニターでもいいのでフルHDのモニターをつないでみるとわかるだろう。
ノートパソコンだと1枚すでにモニターがあるので、もう一枚あればデュアルモニターになる。1万円そこそこの投資で非常に効率が上がる。
デュアルモニターにするためにはHDMI端子かDisplayPortがあれば、画像の劣化がなく接続ができるのでどちらかの接続端子が欲しい。
もちろん両方あってもいい。
13.価格
これが最も中古パソコンを買う上で問題である。
事務用の中古のノートパソコンを買うにあたって、よっぽど程度のよいものでなければ5万円以上出すのはナンセンスだと思う。
8万円ぐらい出せば、最新の機種で必要十分の性能の新品のパソコンが買える。
新品であればメーカー保証も受けられるし、同じi5というCPUであってもやはり新しい製品は性能が上がっている。
せっかく中古を買うのであれば半額未満ぐらいでなければメリットがない。
というわけで、上記の要件を満たすパソコンを3万円台ぐらいまでで探したい。
中古のノートパソコン買ってみた
私が今メインで使っているDELL社のinspiron 15 7579はノートパソコンであるが、重量が2kgをを超えるので持って歩くという感じではない。
A4よりも大きいので小さいかばんには入らない。
といったわけで軽くて実用的なノートパソコンを買ってみようと思ったのだ。

PanasonicのLet’s noteのCF-SX3である。
もともとメモリ4GB、HDDという構成になっておりお勧めの条件を満たしていない。
しかし、これを販売するショップの側が、メモリを8GBに増設しSSDに換装して販売しているのである。
これなら全く文句ない。自分でこの作業をするとなると、非常に面倒だし部品の相性が合わずに動作しなくても誰も責任を取ってくれない。
スペックを記載してみる。
| メーカ出荷時スペック | 中古購入時スペック | |
| CPU | Core i5 4300U | ← |
| 画面サイズ | 12.1インチ | ← |
| 解像度 | WXGA++(1600✕900) | ← |
| OS | Windows 7 Professional 32bit | Windows 10 Professional 64bit |
| ストレージ | HDD:320GB | SSD:256GB |
| メモリ | 4GB | 8GB |
| ドライブ | DVD±R/±RW/RAM/±RDL | ← |
| 無線LAN | IEEE802.11a/b/g/n | ← |
| 外部端子 | Webカメラ HDMI端子 VGA端子 Bluetooth USB3.0 SDカードスロット 10/100/1000Mbps |
← |
| 重量 | 1.19kg | ← |
Let’s noteは実務でパソコンを使う人の中に根強いファンがいる機種である。
軽量、コンパクトであるにもかかわらず一通り何でもそろっている外部端子やDVDといった装備が一通りそろっていることが特徴。Apple社は現在まだまだ普通に使用されている拡張機能についても、大胆に削ってシンプルでミニマムな方向に作るのだがその真逆である。
もうひとつの特徴としては、円形のタッチパットである。操作性がよくマウスがなくても普通に使える。こんなにマウスがなくてもちゃんと使えるパソコンのメーカーは、AppleとLenovoとPanasonicぐらいである。
派手さはまったくないのだが、落下に対する耐久性といった信頼性に関わる部分に徹底的にこだわっていることから固定ファンが多い。
例えばビジネス書をたくさん書き、仕事術などで定評のある勝間和代氏などもLet’s noteのファンである。執筆活動にも適しているわけなのだ。
欠点としては「お値段が高い」ことである。
ほぼ同性能の他社の製品に比べると5割ぐらい高いのである。
信頼性などの観点で国産は安心ではあるのだが、国産となると高くならざるを得ないわけである。
しかし、中古になるとお手頃な価格になる。
企業ではリースで購入することが多い。
Let’s noteは企業での使用が多いので、リースが終わると中古市場に出回る。
同時期に100台導入したという会社があれば、5年リースであれば5年後に一気に100台市場に出回るのだ。
これだけの台数を販売するのは大変なので、安くせざるを得ないわけである。
今回はSSD換装・メモリ増設まで済ませてあるモデルを購入した。
使ってみて
Let’s noteはキーの配置がちょっと独特なのだが、これは12インチというサイズであればいたし方がないところだろう。
まあ、1時間ぐらい触っていたら慣れたので問題ない。勝間和代氏も普通に使っているわけで。
バッテリーはほとんどヘタリがなかった。
Panasonicが提供している「バッテリー残量表示補正ユーティリティ」をインストールしてやり、その後Battery Reportを実行した結果は以下の通り。
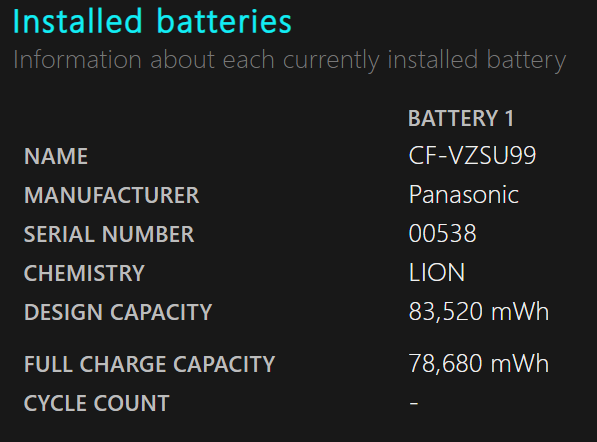
約95%有効であり、これなら全然問題ないレベル。
5年ぐらい前のノートパソコンだとだいたいバッテリーはヘロヘロなのが普通である。
おそらくはバッテリーの交換履歴があるのではないか?と思う。
実際にどれくらいの時間使えるのか?についてもあわせて実験してみた。
バッテリーをフル充電して、Wifiでインターネットに接続し、Youtubeを音声を再生しながらどれくらいバッテリーが持つか?という実験である。
画面はやや明るめの7割ぐらいの照度で試してみた。
バッテリー残量が残り5%ぐらいになると自動的にシャットダウンされたのだが、それまで5時間47分使用することができた。
連続でずっと動画再生し、かつ画面も明るめでこの使用時間なら充分満足である。
レスポンスといった点について書いてみよう。
現在メインで使っているi7の3年前のマシンに比べてもレスポンスの悪さは感じない。
3年前のi7のマシンなので世の中で普通に使われているスペックのマシンであるが、これと比べても変わらないぐらいなので普通に使えるスペックと考えていいだろう。
CPUの処理速度では3割ぐらい違うのだが、SSDの換装とメモリの増設によりストレスのない使用感となっている。
ちなみにWindows10をシャットダウンした状態から起動に要する時間を計測してみたのだが、約14秒で起動した。
これなら全然問題ない。
この機種はいまだに中古で買う人も多く根強いファンがいるのもわかる気がする。お勧めである。
今回購入した会社
株式会社未来クリエイトという私の知人の会社で購入したのである。
下記のページ経由で買うとSSD搭載メモリ8GBに増設したモデルを半年保証をつけて売ってくれるそうである。
というわけで、上記のページから買うとお得である。
また普通の中古パソコンの会社は1ヶ月保証だったりするのでその点も間違いなくよい。
2021年6月現在の状況だが、中古パソコンの仕入れ値が上がっていて、安く売るのが非常に厳しい状況らしいのだが、できる限り安くしているそうである。
未来クリエイトの役員さんから夕ご飯おごってもらったので、最後に未来クリエイトを宣伝して終わるのである。


コメント
大変ためになりました。分かりやすかったです。
最後の締めにユーモアがあって良かったです。